Logging in to CTLS Learn
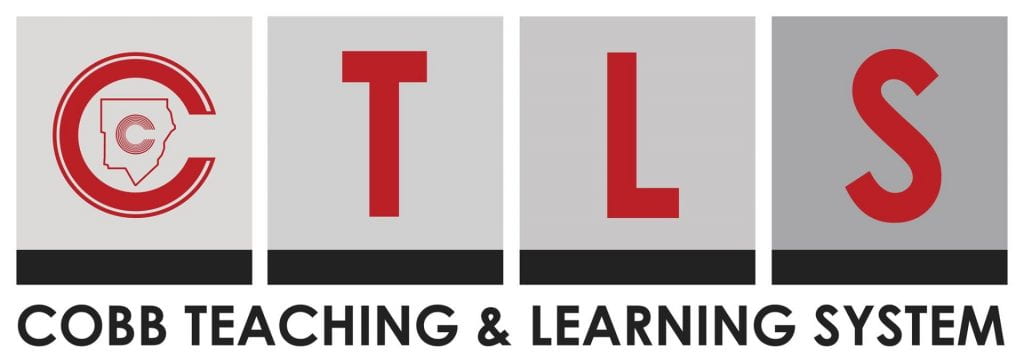
Students will access their online classes through CTLS Learn: ctlslearn.cobbk12.org
They will log in to CTLS Learn using their school Microsoft 365 User ID and password, as described below. For help logging in, see the troubleshooting section below.
For more detailed information about using CTLS Learn or CTLS Parent, visit the district CTLS Support site!
User ID
For most students, the Office 365 User ID takes this form: [email protected]
When multiple students have the same name, numbers are added to avoid duplication (e.g., [email protected]). To determine the student’s Office 365 username, there are several options available:
- Students can look up their Office 365 ID in StudentVUE
- Parents can look up their child’s Office 365 ID in ParentVUE
- Students can also visit the learning commons in person get their Office 365 ID.
Password
The password for student access to CTLS Learn is the same password used for Office 365, school computer login, and StudentVUE.
- Returning CCSD Students: Students who attended a CCSD school last year will use the same password that they used last year.
- New CCSD Students: Students transferring in from out-of-district will have a starting temporary password. (Ask your teacher or library media specialist for the default starting password.)
- New students may change their password by logging in to a computer at school or to Microsoft 365: office365.cobbk12.org
If your password does not work or you don’t know it, come to the learning commons in person to request a password reset.
Troubleshooting Login Problems
If you have consulted the information above, you are certain you know the User ID and Password, but you are still having problems logging in to CTLS Learn, here are some steps to try:
Make Sure CTLS Learn is Up
Check the CTLS Status page to make sure CTLS is operational.
Log in to Office 365 first
Go to the CCSD Office 365 portal (http://office365.cobbk12.org) and log in with the student user ID and password above. Confirm that you are logged in to the student’s school account, not a personal account.
If the login does not work, you may have the incorrect user ID and password. See above for instructions to confirm the user ID and reset the password, if necessary.
Once you are logged in to Office 365 successfully, use the same browser window to go directly to ctlslearn.cobbk12.org.
Be sure you are using the correct URL
You must access CTLS Learn by clicking on a link or typing in the complete address: ctlslearn.cobbk12.org
DO NOT just type “ctls” or “ctls learn” into the browser. This will take you to a page that DOES NOT WORK.
Be sure you are using the correct browser
CTLS Learn works best in the following web browsers:
If you are not using one of these browsers, please install one of them. Chrome is the recommended browser, so use it if possible.
Whichever of the recommended browsers you are using, update it to the latest version.
Internet Explorer and Firefox are not supported.
Start with a fresh browser cache
Using a clean browser cache can resolve many issues. There are several ways to do this:
- Open an Incognito or InPrivate window. This method is a quick, but temporary, way to troubleshoot. No settings or logins are saved after the window is closed. In Chrome or Edge, click on the menu icon and choose New InPrivate Window or New Incognito Window. In Safari, open the File menu and choose New Private Window.
- Create a new browser profile. This method is recommended if the computer is being shared between multiple people. See the instructions for Chrome and Edge.
- Clear the browser cache. This method fixes many issues, but it may require you to log in again to many resources. See the instructions for Chrome, Edge, and Safari.
After following the instructions for one of these methods, try again logging in to CTLS Learn again using the correct URL (see above). You may wish to try it in an Incognito/InPrivate window first. If that solves the problem temporarily, use one of the other methods for a permanent fix.
Still Having Trouble?
If you have followed the troubleshooting steps above and still can’t log in, contact the CCSD Help Desk:
Parent Support:
- Email: [email protected]
- Phone: 770-426-3330
Student Support:
- Email (only): [email protected]
TIP: Receive much faster email support by including all of the following information:
- Student name and ID number
- What happened during each of the troubleshooting steps above
- A full screen (uncropped) screen shot of the error (instructions)
If you are NOT able to include a screen shot, be sure to also include:- Type of device (computer, tablet, phone)
- Operating system
- Browser and version
- Full URL where the error occurred
- Exact error messages encountered and other text on the screen